はじめに
17LIVE では基本的にスマートフォン向けのアプリから配信しますが、認証ライバーのみOBSを使用してPCから配信する事が出来ます。※ゲーム実況やV-Liverは、ほぼOBS配信だと思われます。
本記事では、OBSを使いたい非認証ライバーに向けて、17LIVEが提供するミラーリング配信機能と、スマートフォンをPCのサブモニタ化するアプリケーション利用して、OBS配信を実現する方法を説明します。
ミラーリング配信の注意点などは下記ページを参照ください。
用意する物
- 17LIVEで配信可能なiPhone
- Windows 10がインストール済みのPC
- Wi-Fiアクセスポイント
必要なソフトウェアのインストール
下記ソフトウェアをインストールします。- iOS 14.3
- Windows 10 Pro 1909(OSビルド:18363.1256)
- spacedesk SERVER 0.9.78
- OBS Studio 26.1.1
PCでspacedesk SERVERを起動
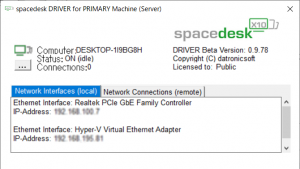
PCでspacedesk SERVERを起動します。
※左のような画面が表示されますが、特に設定はありません。
※左のような画面が表示されますが、特に設定はありません。
iPhoneでspacedeskを起動
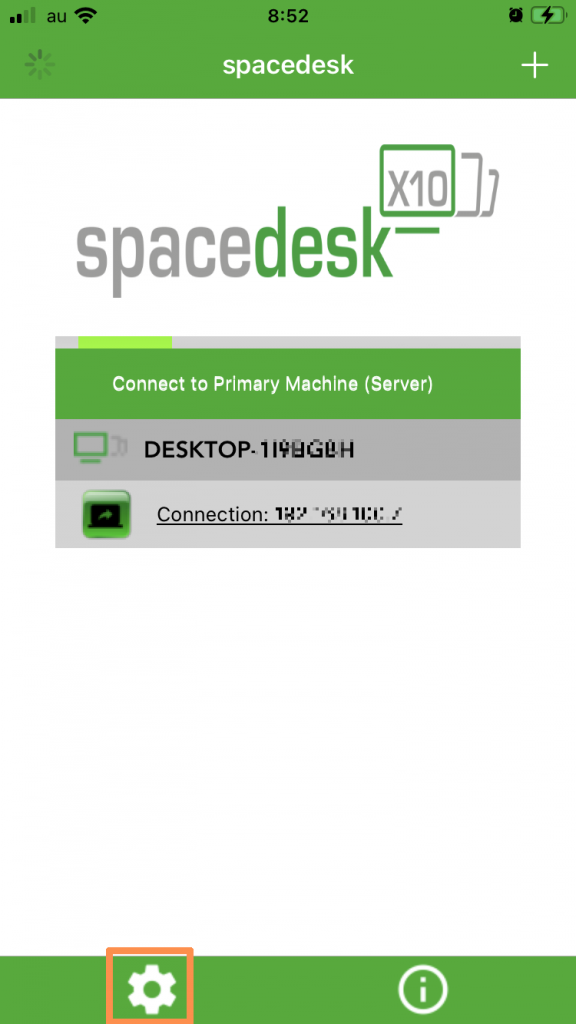
iPhoneでspacedeskを起動すると、左のような画面が表示されます。
左下の「⚙」ボタンをタップして、設定画面を開きます。
左下の「⚙」ボタンをタップして、設定画面を開きます。
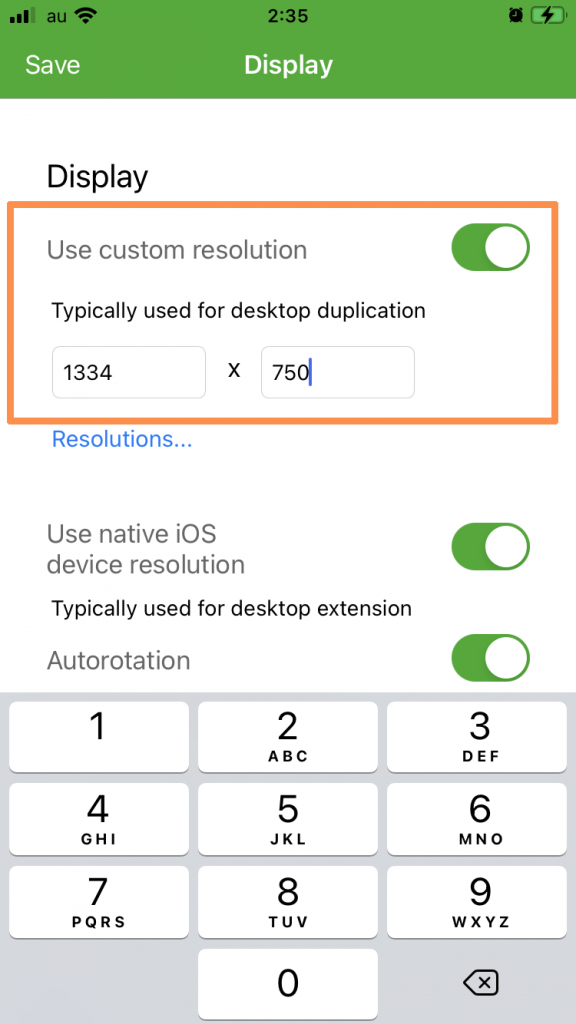
設定画面では、iPhoneの画面解像度に合わせた値を設定し、「Save」ボタンをタップして前の画面に戻ります。
※iPhone SE2の場合は、1334×750になります。
※iPhone SE2の場合は、1334×750になります。
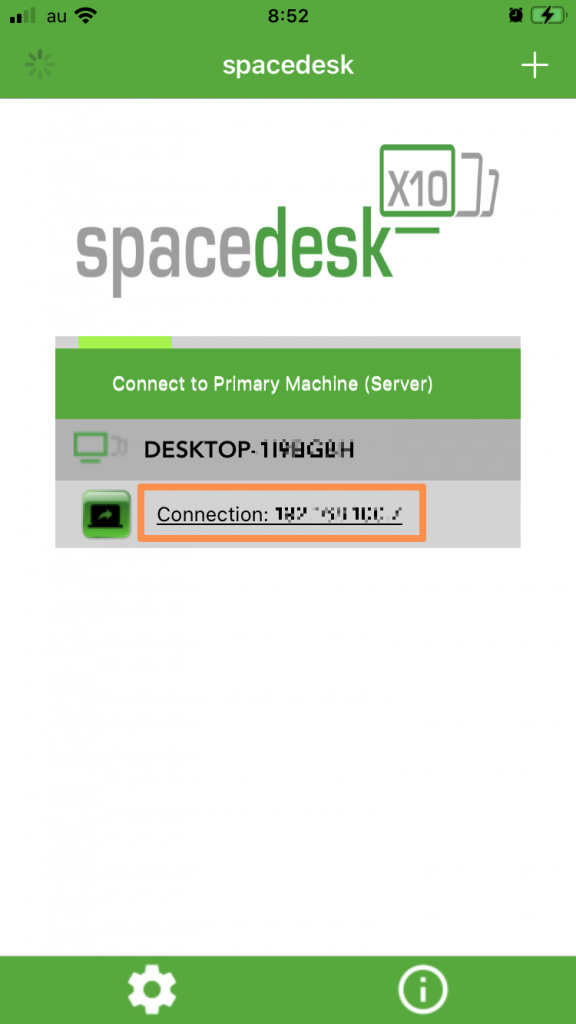
spacedesk SERVERが見つかるとコンピュータ名とIPアドレスが表示されるので、「Connecion:<サーバのIPアドレス>」をタップしてspacedesk SERVERに接続します。
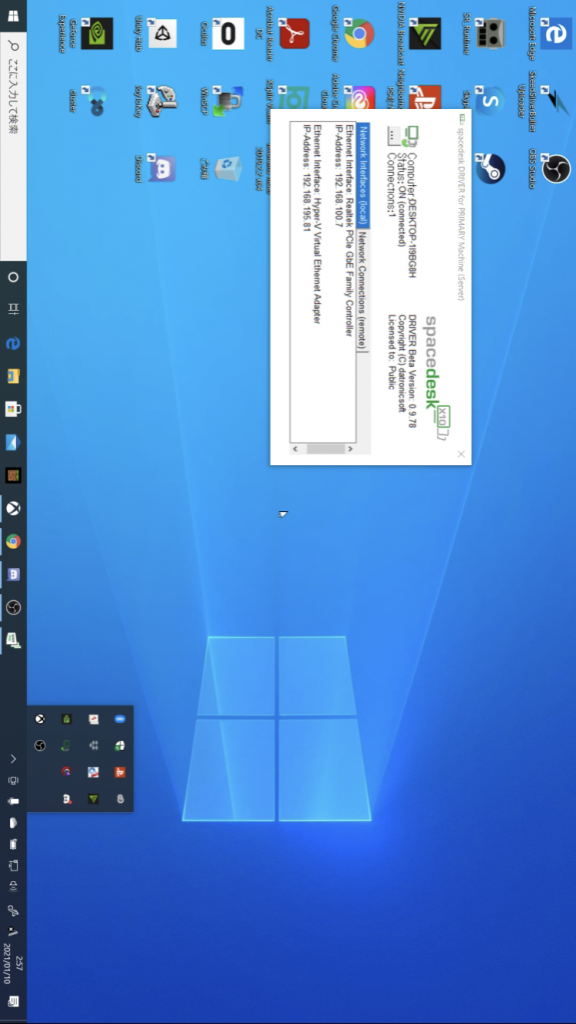
iPhone画面にPCの映像が表示されたらOKです。
Windowsのディスプレイ設定
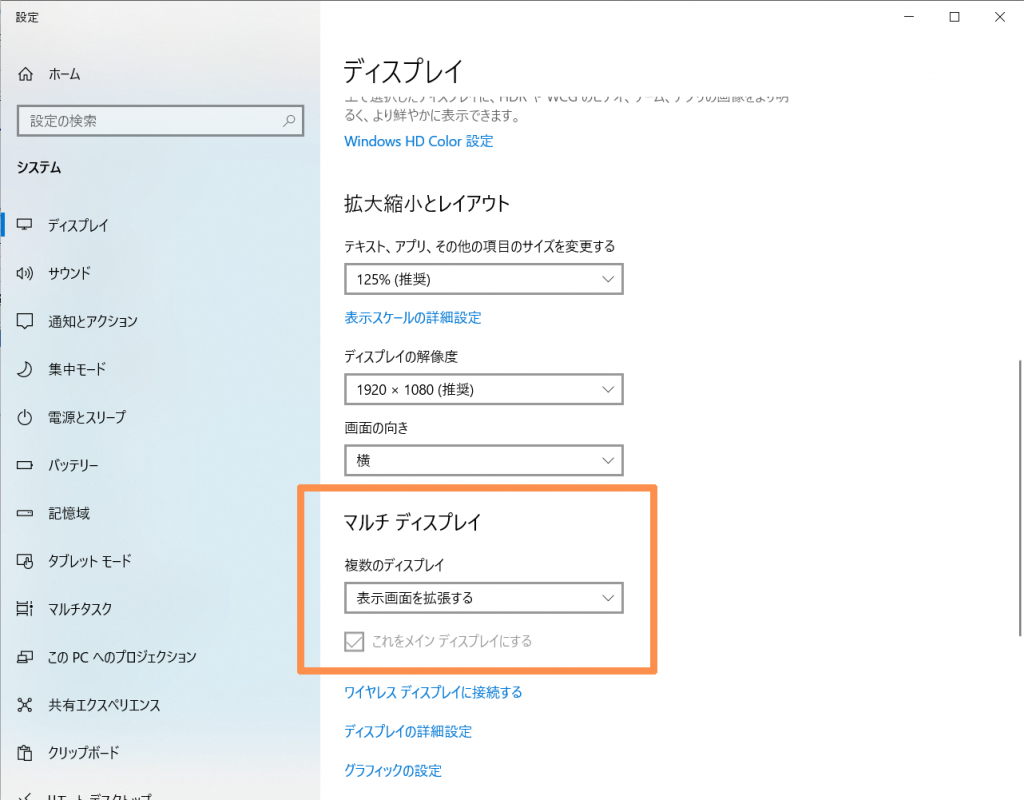
Windowsの「ディスプレイ設定」を開き、「複数のディスプレイ」を「表示画面を拡張する」に変更します。
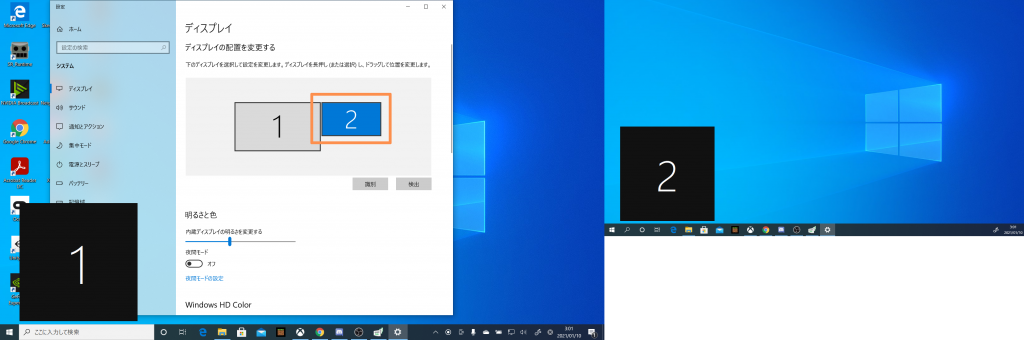
「ディスプレイの配置を変更する」にディスプレイ2が追加されたら、「2」を選択します。
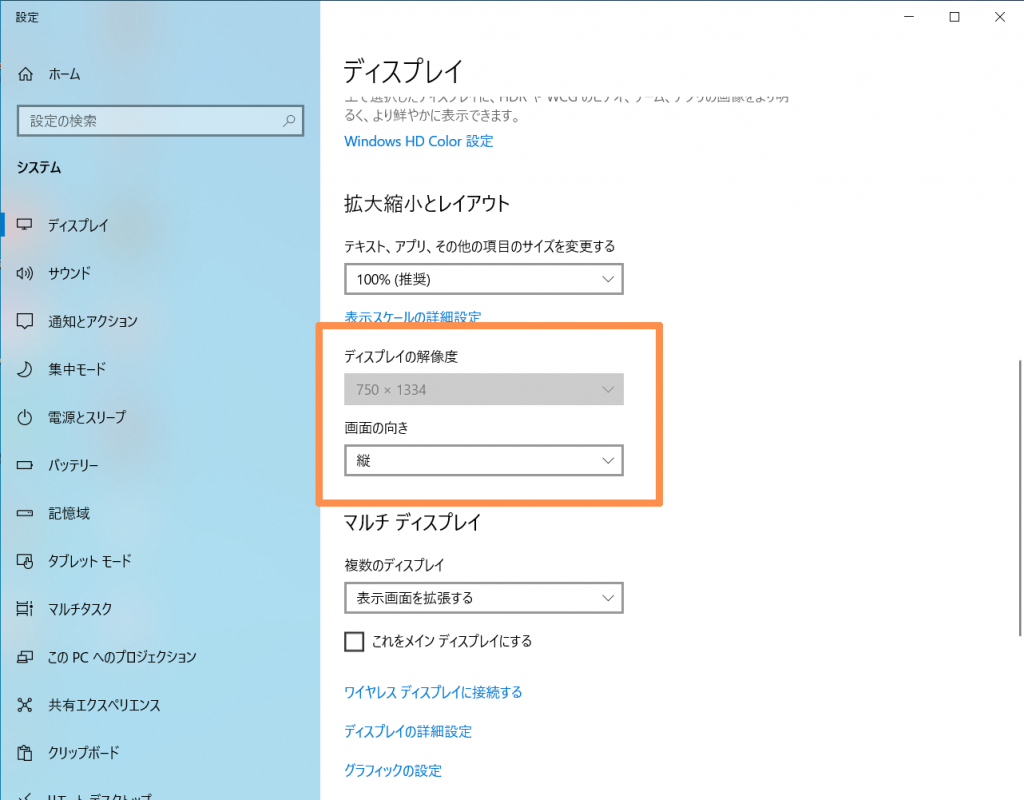
「画面の向き」を「縦」に変更します。
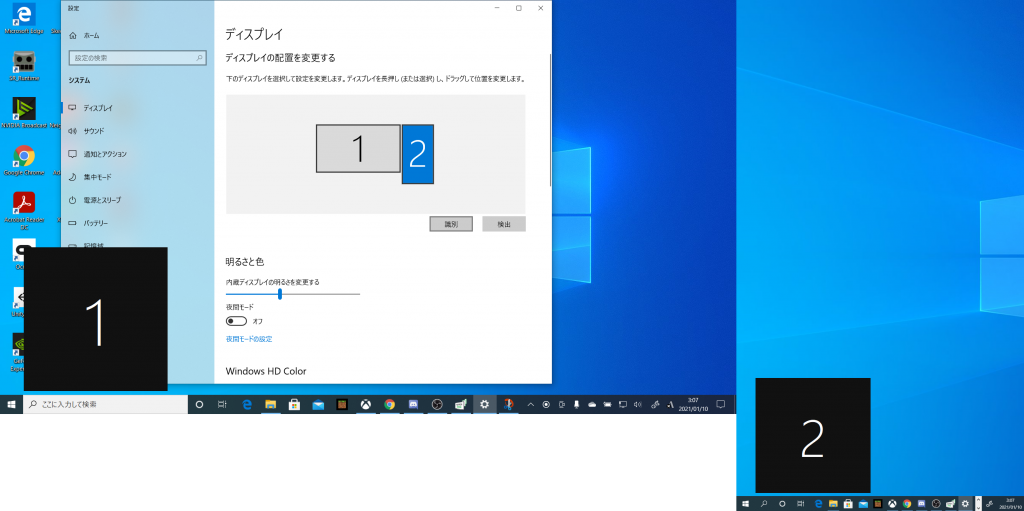
「ディスプレイの配置を変更する」で、「2」が縦向きになっていればOKです。
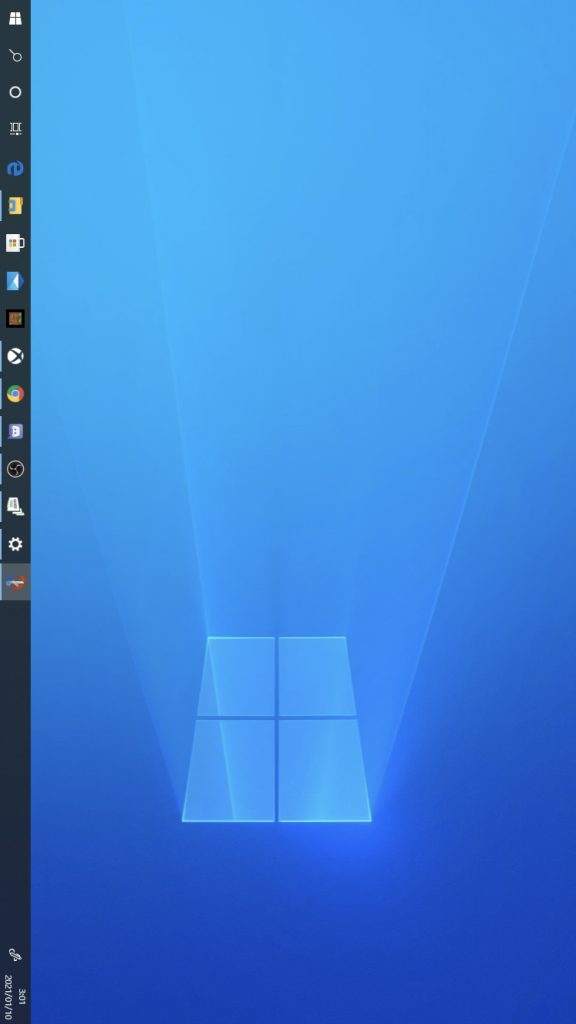
iPhone側の表示も左のように変わりました。
OBS Studioの設定
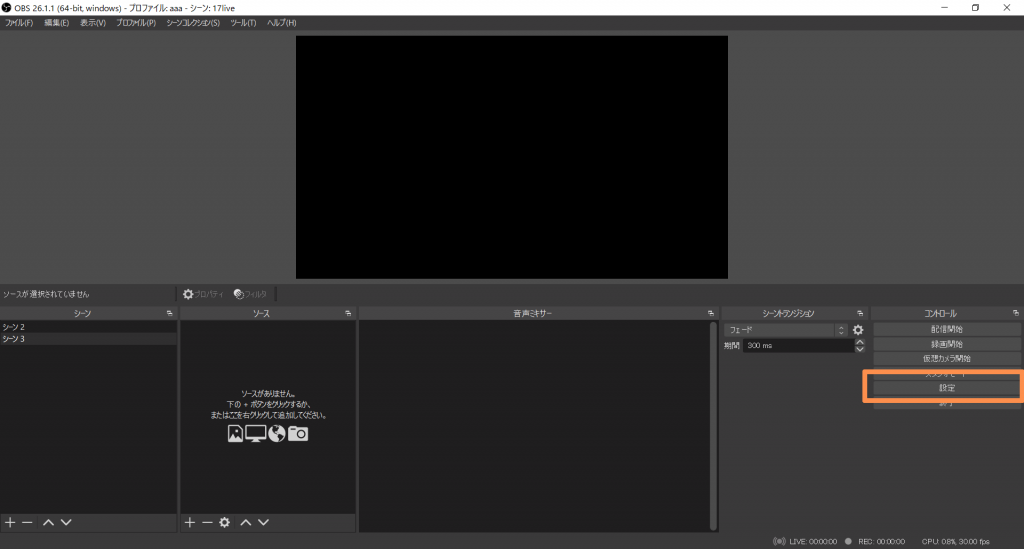
OBS Studioを起動したら、「設定」ボタンをクリックして、設定画面を開きます。
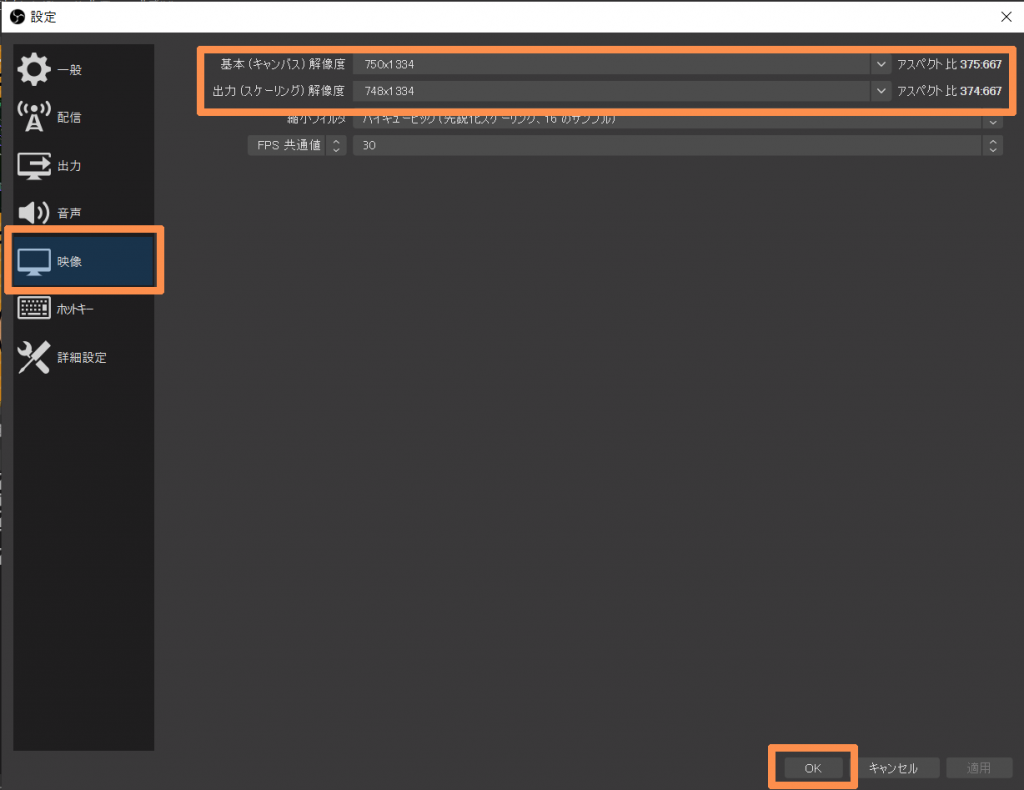
設定画面の「映像」グループを開き、「基本(キャンバス)解像度」と「出力(スケーリング)解像度」に、iPhoneの画面解像度に合わせた値を設定し、「OK」ボタンをクリックします。
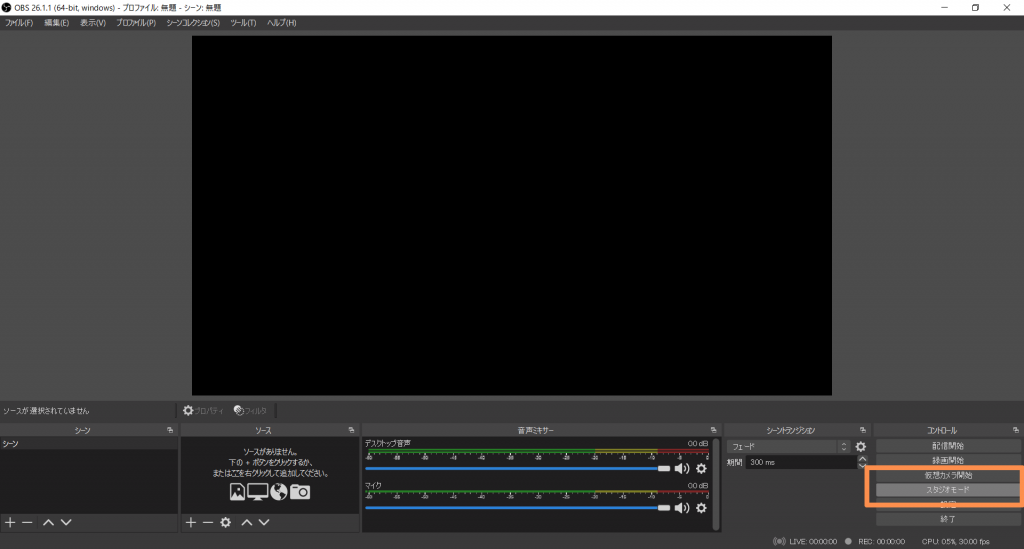
「スタジオモード」をクリックします。
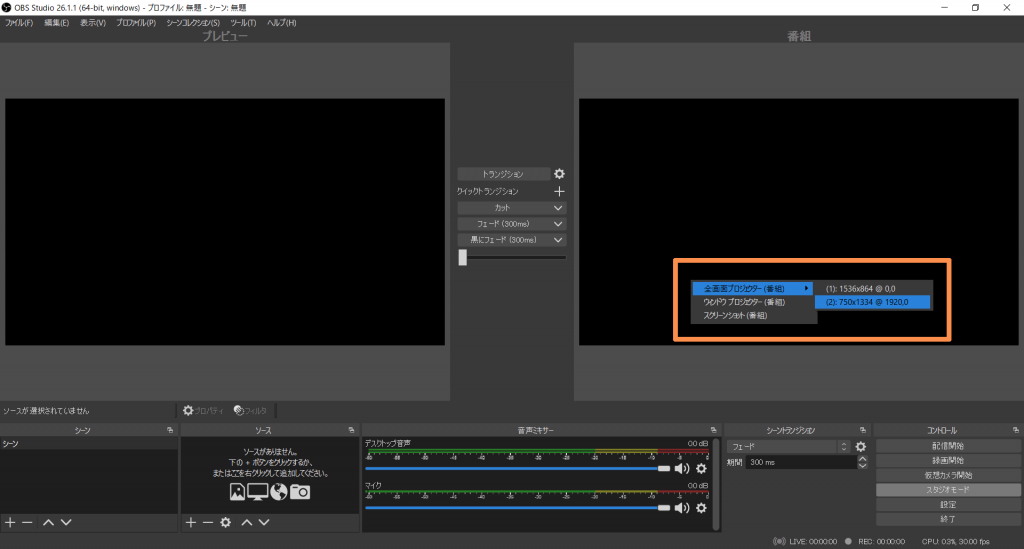
右上の番組付近を右クリックし、コンテキストメニューから「全画面プロジェクター(番組)」>「(2): 750×1334 @ 1920.0」を選択します。
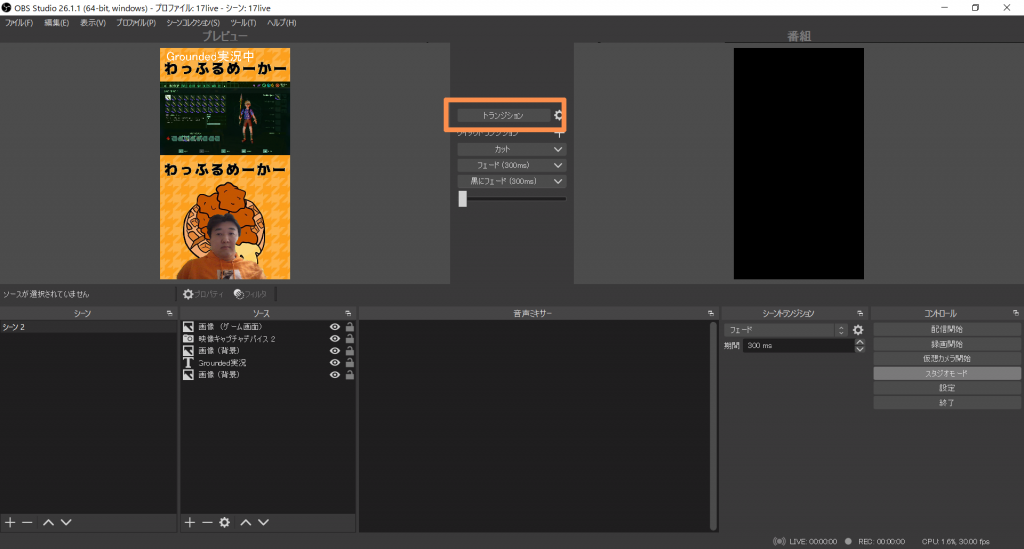
シーンを作成したら、「トランジション」ボタンをクリックして、「番組」に映像を反映します。
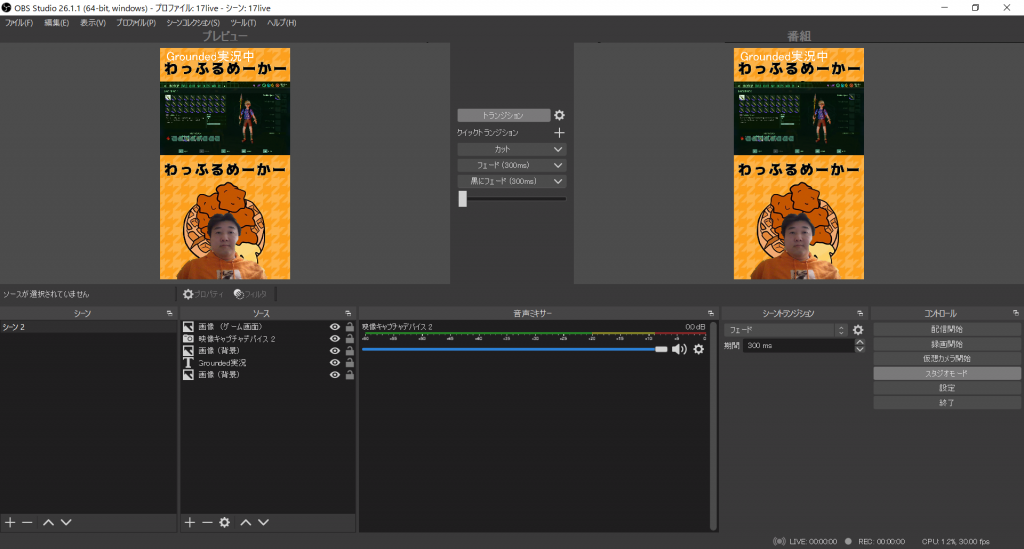
「番組」に映像が反映されたらOKです。

iPhone画面にも映像が反映されています。
17LIVEにミラーリング配信を開始
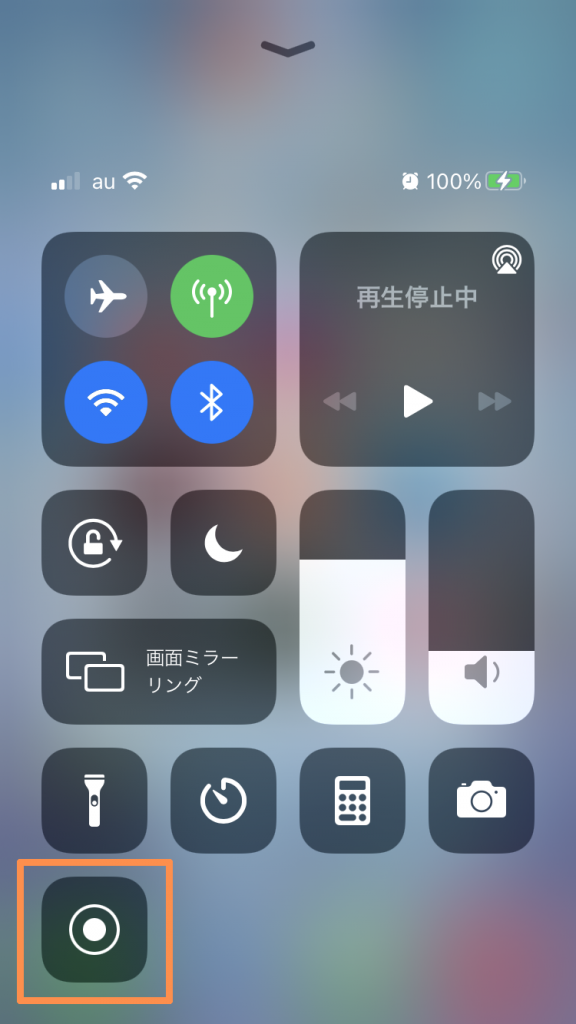
iPhoneのコントロールセンターを表示したら、「画面収録」ボタンを長押しして、「画面収録」画面を表示します。
※「画面収録」ボタンが表示されない場合は、以下を参考に設定します。
iPhoneのコントロールセンターに画面録画ボタンを追加する方法
※「画面収録」ボタンが表示されない場合は、以下を参考に設定します。
iPhoneのコントロールセンターに画面録画ボタンを追加する方法
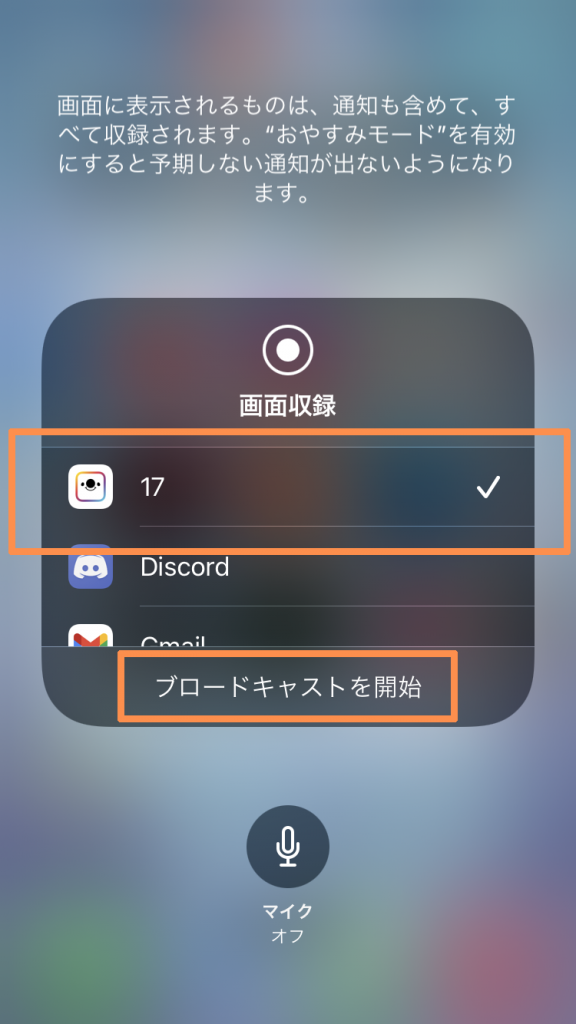
画面収録のリストから「17」を選択して、「ブロードキャスト開始」ボタンをタップします。
※この設定ではiPhoneのマイクを使用します。
※この設定ではiPhoneのマイクを使用します。
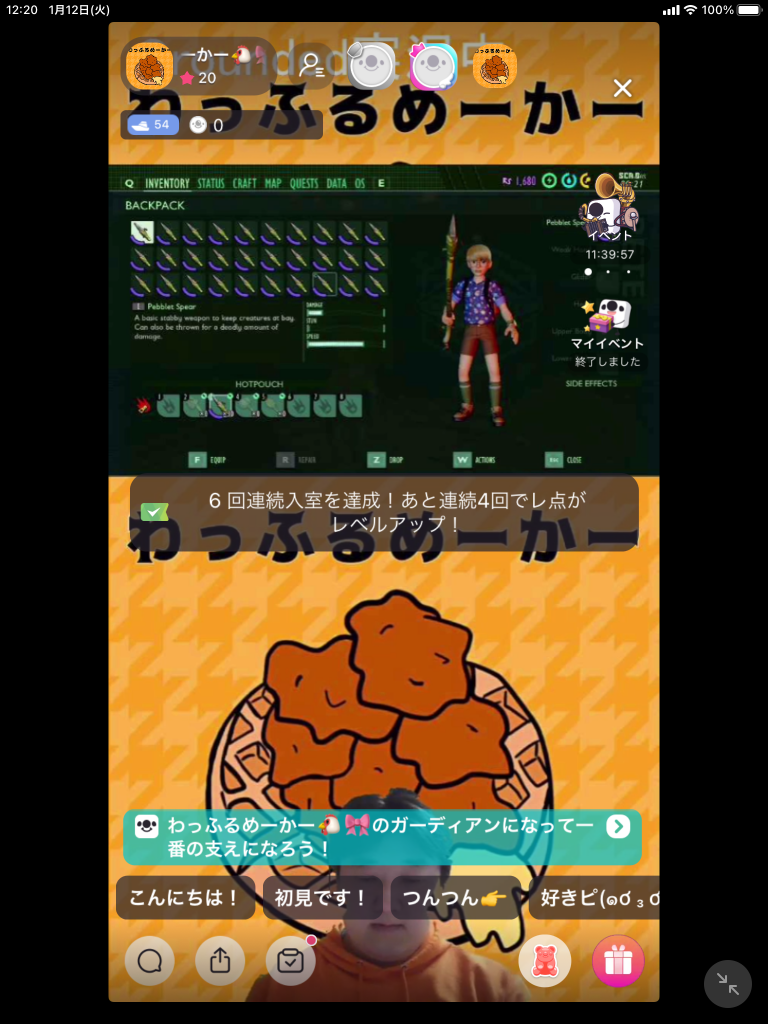
3カウントの後に配信が開始し、17LIVEにOBS配信が行われている事が確認出来ました!!
最後に
無事、17LIVEにOBS配信を行う事が出来ました。配信するまでの手間がかかったり、映像の遅延があったりしますが、本記事を参考に面白い配信が増えてくれたら幸いです。